详细介绍
西门子S7-400IO扩展模块
《销售态度》:质量保证、诚信服务、及时到位!
《销售宗旨》:为客户创造价值是我们永远追求的目标!
《服务说明》:现货配送至全国各地含税(13%)含运费!
《产品质量》:原装产品,*!
《产品优势》:专业销售 薄利多销 信誉好,口碑好,价格低,货期短,大量现货,服务周到!
PWM移植
S7-200 PWM向导移植至S7-200 SMART PWM,移植时需要在S7-200 SMART中重新运行PWM向导编程。
PWM向导移植
S7-200 PWM 向导移植至S7-200 SMART PWM,移植时需要在 S7-200 SMART中 重新运行PWM向导编程,如图1所示:

图1. PWM向导移植
在S7-200 SMART 中重新调用向导生成的 PWMx_RUN 子程序,如图2所示:

图2. PWMx_RUN子程序移植
PWM 指令移植
S7-200 与 S7-200 SMART 使用PLS指令控制脉宽调制(PWM)的SM 定义不同,如表1所示,不能将 S7-200 CPU 编写的 PLS指令程序直接用于S7-200 SMART。
表1.S7-200 与 S7-200 SMART 的SM 对比
| Q0.0 | S7-200 | S7-200 SMART |
| SM67.0 | PWM更新周期 | PWM更新周期 |
| SM67.1 | PWM更新脉宽 | PWM更新脉宽 |
| SM67.2 | 未使用 | 未使用 |
| SM67.3 | PWM时间基准:0=1μs,1=1ms | PWM时间基准:0=1μs,1=1ms |
| SM67.4 | PWM更新:0=异步,1=同步 | 未使用 |
| SM67.5 | 未使用 | 未使用 |
| SM67.6 | PTO/PWM模式选择:0=PTO,1=PWM | PTO/PWM模式选择:0=PWM,1=PTO |
| SM67.7 | PWM启用:0=禁止,1=启用 | PWM启用:0=禁止,1=启用 |
 S7-200 SMART 只能使用同步更新更改 PWM 波形的特性。
S7-200 SMART 只能使用同步更新更改 PWM 波形的特性。
使用 STEP 7 Micro/Win SMART 打开S7-200 CPU 的 PLS 指令程序需修改控制字SM67.6,如图3所示:

图3. PWM 指令移植
LOGO ! 0BA8 之间以太网S7通讯
LOGO 从0BA7始支持S7以太网通讯,
LOGO! 设备可作为客户机来与一或多台服务器模式下的 0BA8 设备进行通讯。一台服务器同样允许一台或多台客户机访问。
LOGO主从站编程包含电路图模式和网络模式两种方法实现
LOGO 0BA8之间以太网S7协议LOGO客户机编程(电路图模式)
编程环境
硬件:主站LOGO! 0BA8 FS04,从站LOGO!0BA8 standard
软件:LOGO Soft Comfort V8.1.1
1.新建项目,右键点击项目名称,打开以太网连接(图.1)

图.1
2.新建项目,右键点击项目名称,打开以太网连接(图.2)

图.2
a.设置本地IP地址和子网掩码
b.右键单击以太网连接,添加客户端连接
c.添加S7连接
3.添加传输的数据(图.3)
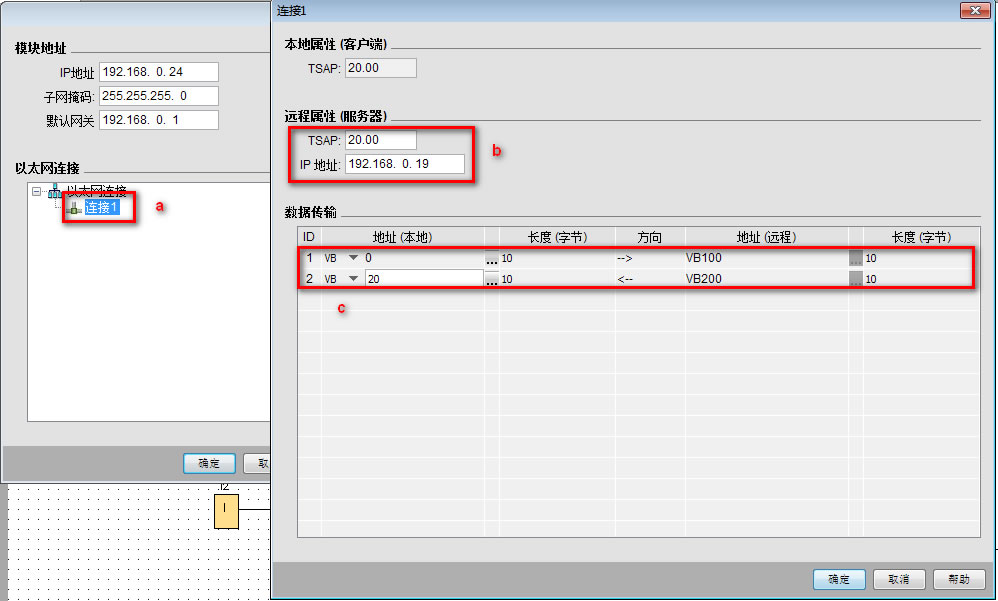
图.3
a.双击打开连接1
b.设置远程服务器的TSAP号码和IP地址(TSAP参考服务器端设置)
c. 您可在此定义数据传输连接的属性。(读取:客户端 <- 服务器,写入:客户端 -> 服务器)
您在客户端连接中多可创建 32 个数据传输。
在读取过程中,本地主机模块读取并存储来自远程服务器的信息;在写的过程中,本地主机模块将数据写入远程服务器。您可通过定义对应的列在本地主机模块或远程服务器上存储数据。每一数据传输的大传输数据长度为 212 字节
点击下列下拉菜单选择要传输的数据VB,MB,QB,IB(图.4)
 西门子S7-400IO扩展模块
西门子S7-400IO扩展模块
图.4
LOGO 0BA8之间以太网S7协议LOGO服务器编程(电路图模式)
1新建项目,(图.5)

图.5
a.右键点击项目名称,打开以太网连接
b.添加本地IP地址和子网掩码
c.添加服务器S7连接
2.设置连接1的服务器参数(图.6)

图.6
a.设置本地的TSAP号码,勾选接受所有的连接请求。
b.设置远程的TSAP号码。点击确定。
下载程序 ,测试结果。
服务器端(图.7)

图.7
客户机端(图.8)
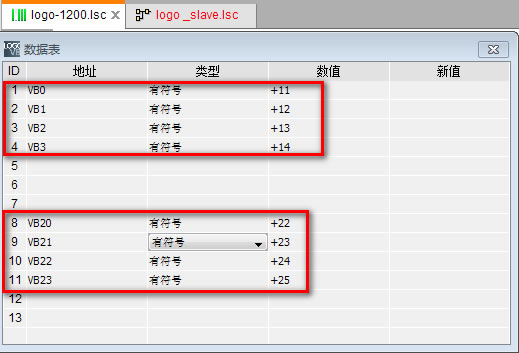
图.8
网络视图S7协议通讯编程
1.新建项目,添加两台新设备,LOGO8 FS4与 LOGO8!standard(图.9)
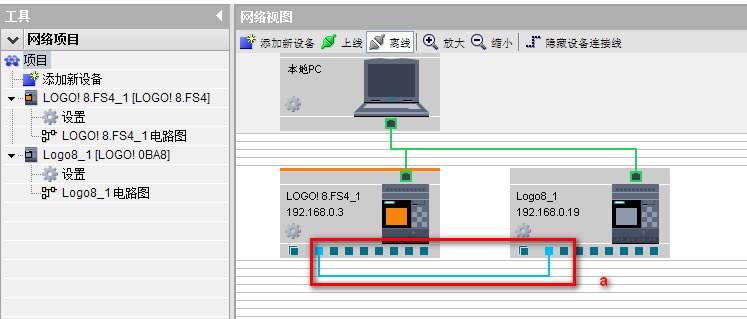
图.9
a.把两个CPU使用连线拖动连接,左侧CPU为客户机,右侧为服务器,如需调整服务器和客户机(拖动CPU位置即可)
b.双击该连接线,打开数据配置页(图.10)
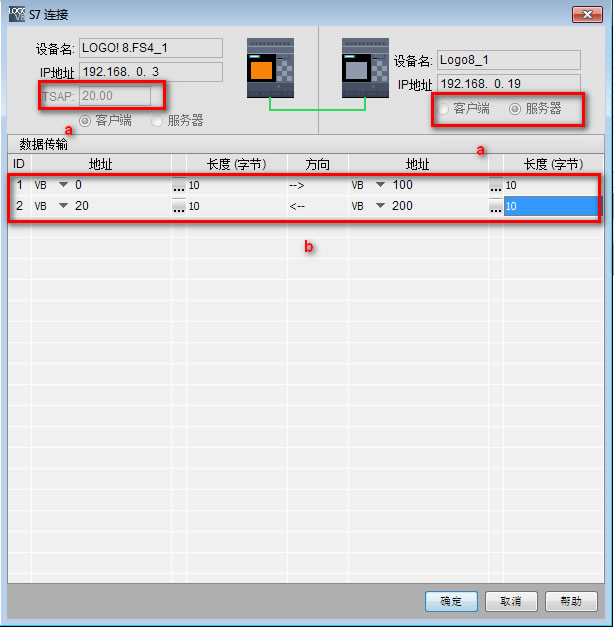
图.10
a.自动默认分配相互的TSAP号码
b.分配数据传输的地址和数量
将程序分别下载到对应的CPU,监控测试。
PUT/GET 向导编程步骤
1、STEP 7 Micro/WIN SMART 在“工具” 菜单的“向导”区域单击“Get/Put”按钮,启动 PUT/GET 向导(见图 1)。
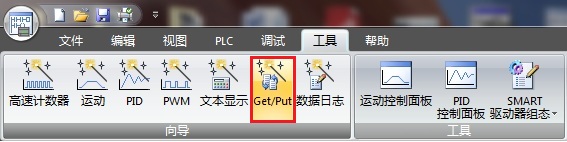
图 1 启动 PUT/GET 向导
2、在弹出的“Get/Put”向导界面中添加操作步骤名称并添加注释(见图 2)。
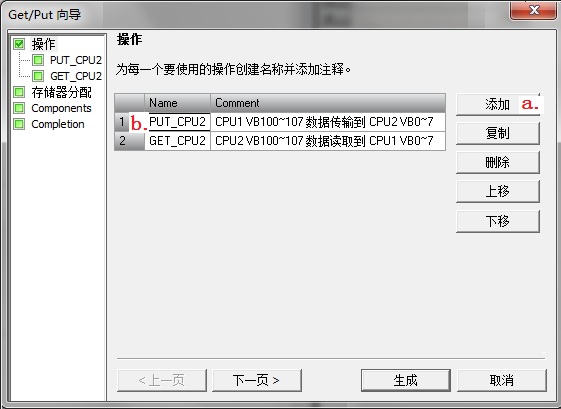
图 2 添加 PUT/GET 操作
- a. 点击“添加”按钮,添加PUT/GET 操作
- b. 为每个操作创建名称并添加注释
3、定义PUT/GET 操作(见图 3 、图 4)。
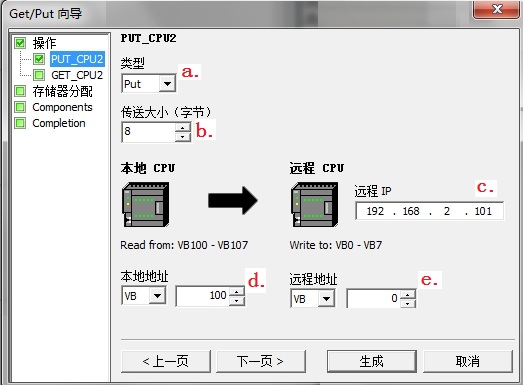
图 3 定义 PUT 操作
- a. 选择操作类型,PUT 或 GET
- b. 通信数据长度
- c. 定义远程 CPU 的 IP 地址
- d. 本地 CPU 的 通信区域和起始地址
- e. 远程 CPU 的 通信区域和起始地址
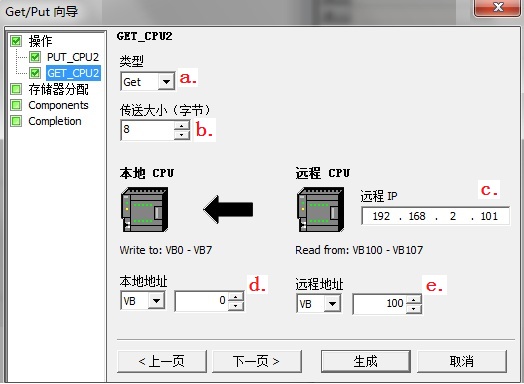
图 4 定义 GET 操作
- a. 选择操作类型,PUT 或 GET
- b. 通信数据长度
- c. 定义远程 CPU 的 IP 地址
- d. 本地 CPU 的 通信区域和起始地址
- e. 远程 CPU 的 通信区域和起始地址
4、定义PUT/GET 向导存储器地址分配(见图 5)。
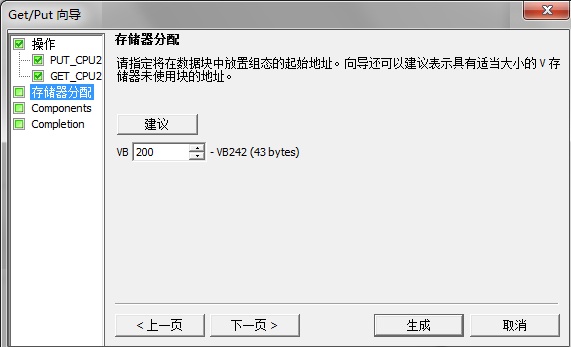
图 5 分配存储器地址
 注: 点击“建议”按钮向导会自动分配存储器地址。需要确保程序中已经占用的地址、PUT/GET 向导中使用的通信区域与不能存储器分配的地址重复,否则将导致程序不能正常工作。
注: 点击“建议”按钮向导会自动分配存储器地址。需要确保程序中已经占用的地址、PUT/GET 向导中使用的通信区域与不能存储器分配的地址重复,否则将导致程序不能正常工作。
5、在 图 5 中点击“生成”按钮将自动生成网络读写指令以及符号表。只需用在主程序中调用向导所生成的网络读写指令即可(见图 6)。
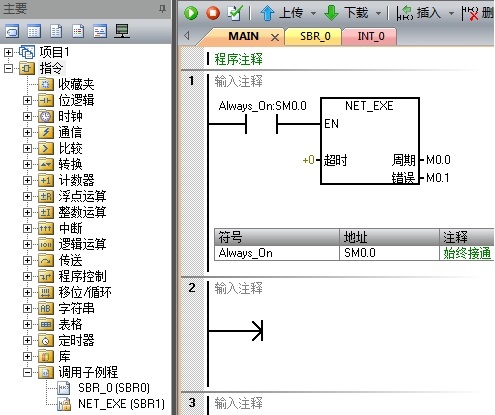
图 6 主程序中调用向导生成的网络读写指令
 化工仪器网
化工仪器网











 化工仪器网
化工仪器网