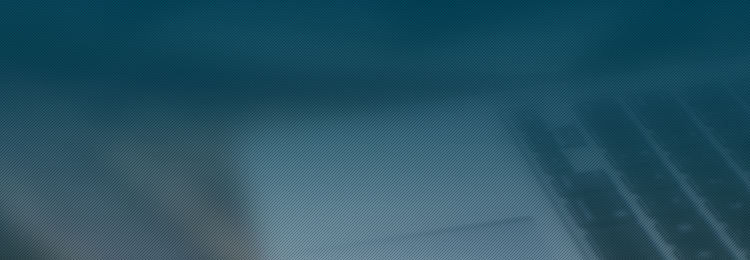当前位置:华洋科仪>>公司动态>>M370/M470软件中的图形分析工具
M370/M470软件中的图形分析工具
- 简介
本文主要介绍了M370/M470软件中大量的图形分析工具,用于分析线扫描和面扫描数据。这些分析可以更有效地突显特定的特征、解析数据。
- 图形
2.1 模板
获得测量数据后,在软件窗口上方的工具条中有不同的视图选项(如图1所示)。

图1 模板工具条
每一种类型的数据(ac-SECM、SVP、LEIS…)都有各自的预定义的模板,显示预定义的数据。在图1中的工具条中,“实验配置”快捷按钮(左数第三个)右侧的前六个图标是默认的模板,而后面三个是空的。他们可以作为数据分析的“便签本”。
空模板可以填充任何数据,实验获得的数据或者分析工具处理过的数据都可以。数据的选择可以通过在图片上右击(如图2所示)。这个特征不仅适用于空模版,也适用于任何3D图数据。

图2 如何显示3D图的数据
图3是一个显示阻抗的模板。左边为3D图窗口(面扫描图),右边是对应的2D图窗口(线扫描、截面、光谱、快速傅里叶变换),上方的图与水平截面一致,下方的图与垂直截面一致。
通过在面扫描图上点击,选择截面,选择截面的交叉点。这个默认为左击行为,也可以设置其他行为为默认。

图3 模板显示面扫描图和两个沿x和y轴的截面图(注意:十字是作者自己加上去的)
软件也提供了另外两个空模板:其中一个包括一个3D图和四个2D曲线。下一部分介绍这个模板的特殊用途。
zui后一个模板包括四个3D图,专门用于不同分析后的图形的比较。后面会介绍此模板的特殊用途。
也可以创建用户自己的模板,展示期望的参数和图形。创建新模板,软件需要连接M470工作站。点击“New”,“New template”,如图4所示。在我们的例子中,创建了一个新的“SECM Area Scan Template”。

图4 “New Template”窗口
空模板可以显示默认模板中所有可用信息。这包括面扫描图、2D线扫描图、处理后的面扫描图、任何的控制变量、任何实验设置(如图5所示)。可以在空窗口中右击使用。

图5 空模板和创建模板的可用选项
在我们的例子中,我们选择显示探针dc电流信号的面扫描图,对应的2D线扫描、实验时间和时长(如图6所示)。

图6 新模板中选择的变量和常量
新模板必须保存在默认位置,挨着默认模板,C:\M370或C:\M470。当打开一个SECM实验作为空白模板时,新模板会出现在模板工具条上(如图7所示)。

图7 新建的模板显示SECM数据
注意,试验中所有可用数据都可以绘制成3D图,但是只有在模板中可用的横截面才能加到新模板中。
注意,可以通过打开“Template”菜单下的“Associate Toolbar Icon”(图8)来改变工具条里的新模板图标下的参数。

图8 “Template”菜单下的“Associate Toolbar Icon”
图9(a)为如何修改参数,图9(b)为如何改变图标出现的方式。注意,当鼠标悬在图标上时,出现“Tooltip Title”和“Tooltip Description”。注意,“Status Message”也出现在窗口的左下角。

图9 (a)修改图标参数;(b)窗口中呈现的方式
2.2 图形设置
如图2所示,可以在数据窗口中右击来进行图形设置。
可以通过调整色彩范围来改变图形对比度。默认的色彩范围会根据zui小或zui大测量值相应的调整,但是用户可以手动设置红色和蓝色对应的值。这对于显示那些看不到的特性是很有帮助的。
另一个有意思的工具是调整数据的大小。可以选择只显示一部分数据,只突出zui感兴趣的特性。图10显示了两幅图:(a)是原图;(b)是同一张图,通过调整对比度突出感兴趣的特性。

图10 LEIS图(a)期望的图;(b)对比调整并对(a)中红色框内区域进行变焦后的图
- 分析
可以通过在感兴趣的数据窗口右击,查看可用的分析菜单。这些工具的目的不是提供额外的数据,而是帮助用户在那些获得的参数不够优化的实验结果中改善和加强数据呈现的方式,或者去掉实验过程中的一些人为因素的影响。
3.1 图形和模板
我们认为的3D图实际上是2D图把第三维用色彩表示。对于3D图,我们提供了两种软件:MIRA和IsoPlot3D。
大部分分析工具都可以处理数据中的每一个点。值得注意的工具是“Curve Substraction”中的一个特例“Tilt Correction”。“Curve Substraction”允许用户从数据中移除数据的多项式拟合结果(zui多5阶),由用户预先选择。“Tilt Correction”是“Curve Substraction”中的一个特例:多项式为1阶,斜率由x和y轴共同计算。对于“Curve Substraction”,用户定义沿着哪个轴实现的拟合。
对任何分析,用户定义的空窗口将会被实验数据填充。这就需要“Select Destination for Result”命令。有四个空的分析窗口可用。为了真实的显示数据,用户应该选择一个分析对象。
当一个窗口填充了数据,将会在“Select View Data”线中显示,并有一个操作提醒(也可以在数据上右击,选择“Select View Data”选项。或者选择一个会显示数据的合适的分析模板)。在图11中可以看到,在空窗口#2中数据执行两个操作。

图11 如何显示分析后的数据
另一个可用的模板显示一个面扫描结果和四个不同的线扫描结果。这个模板专门用于2D快速傅里叶变换(FFT)分析。由于3D图显示沿x和y轴的数据,FFT可以用来确定某些特征的空间频率。
因为傅里叶函数把真实的数据转换为复杂值,数据中真实的和虚拟的部分都可以在x和y轴上看到,如图12所示。当选择分析函数后(右击),为FFT选择的数据是光标处交叉的水平线和垂直线。

图12 在第二个默认模板中显示2D FFT
默认的模板可以填充分析后的数据,比如每一次分析后获得的数据可以同时对比显示(如图13所示)。

图13 同时显示四个3D图
3.2 2D图形
在2D图(也叫线扫描图)上右击,还有额外的工具可用(如图14所示)。

图14 2D图上可用的分析工具
可以通过选择“Overlays”命令,覆盖两条不同的曲线。也可以用“Process Data”命令来平滑数据或者过滤数据。图15为“Moving Average”工具的一个例子。

图15 左图:未处理的数据;右图:用五点平均后的数据
- 结论
本文主要介绍了M370/M470软件中一些先进的分析和图形处理工具。这些工具可以用来更好的解释数据,帮助提取zui有用的数据特征。格式化数据也可以帮助用户显示实验结果中zui感兴趣的方面。



 15
15